Salvare la posta di Microsoft Outlook
Molte volte durante il mio lavoro mi è capitato di dover salvare la posta da un PC che non ne voleva sapere di partire. Questa procedura si applica al pacchetto Microsoft Outlook nelle varie versioni e permette di salvare la posta all’ultimo giorno di utilizzo. Se avessimo fatto un backup avremmo la situazione al giorno del salvataggio, ma noi vogliamo poter salvare tutta la posta.
Il sistema che illustrerò è molto semplice è diretto. Microsoft Outlook gestisce la sua posta con un file archivio unico di tutti i messaggi, un file archivio unico della rubrica ed un file per ogni sua caratteristica. Si tratta di prendere questi files e di riposizionarli nelle cartelle dedicate della nuova installazione e dire al programma di utilizzare quel particolare file per gestire la caratteristica. Illustreremo ogni evenienza possibile.
Bisogna riuscire ad accedere al contenuto dell’hard disk, quindi se il PC è guasto o si riesce ad estrarre l’hard disk fisicamente ed attaccarlo ad un PC funzionante per usarlo come unità esterna e poter così esplorarne il contenuto o si può usare una distribuzione live di Linux che ci permette di far partire il PC guasto, mentre se il PC parte con Windows bisogna permettere l’utente di accedere ai file nascosti. Quest’ultima opzione si attiva aprendo una cartella da risorse del computer e da Opzioni -> Visualizzazione si deve abilitare questa possibilità.
Una volta che abbiamo accesso al contenuto dell’hard disk dobbiamo puntare le seguenti cartelle nelle parentesi è indicata l’estensione del file da salvare se stiamo trattando versioni di Outlook fino alla 2007: (con unità indichiamo il disco dove sono installati i programmi e con utente indichiamo il nome dell’utente di cui vogliamo salvare la posta)
File di dati di Outlook (.pst)
unità:\Documents and Settings\<utente>\Impostazioni locali\Dati applicazioni\Microsoft\Outlook
File delle cartelle fuori rete (.ost)
unità:\Documents and Settings\<utente>\Impostazioni locali\Dati applicazioni\Microsoft\Outlook
unità:\Documents and Settings\<utente>\Impostazioni locali\Dati applicazioni\Microsoft\Outlook
unità:\Documents and Settings\<utente>\Impostazioni locali\Dati applicazioni\Microsoft\Outlook
Personalizzazioni di barra dei comandi e menu (.dat)
unità:\Documents and Settings\<utente>\Dati applicazioni\Microsoft\Outlook
Impostazioni del riquadro di spostamento (.xml)
unità:\Documents and Settings\<utente>\Dati applicazioni\Microsoft\Outlook\Outlook.xml
Questo file include i collegamenti Calendario, Contatti e Collegamenti.
Estensioni registrate di Microsoft Exchange (.dat)
unità:\Documents and Settings\<utente>\Impostazioni locali\Dati applicazioni\Microsoft\Outlook
Nomi alternativi dei contatti di Outlook (.nk2)
unità:\Documents and Settings\<utente>\Dati applicazioni\Microsoft\Outlook
unità:\Documents and Settings\<utente>\Dati applicazioni\Microsoft\Outlook
unità:\Documents and Settings\<utente>\Dati applicazioni\Microsoft\Outlook
unità:\Documents and Settings\<utente>\Dati applicazioni\Microsoft\Signatures
unità:\Documents and Settings\<utente>\Dati applicazioni\Microsoft\Stationary
unità:\Documents and Settings\<utente>\Impostazioni locali\Dati applicazioni\Microsoft\Forms
unità:\Documents and Settings\<utente>\Dati applicazioni\Microsoft\Proof
unità:\Documents and Settings\<utente>\Dati applicazioni\Microsoft\Modelli
Impostazioni di invio/ricezione (.srs)
unità:\Documents and Settings\<utente>\Dati applicazioni\Microsoft\Outlook
unità:\Documents and Settings\<utente>\Documenti
Per le nuove versioni di Outlook i files della posta si trovano in Documenti\File di Outlook, mentre se veniamo da una versione Outlook 2013 installata con un aggiornamento bisogna guardare nel seguente percorso
unità:\Utenti\<utente>\AppData\Local\Microsoft\Outlook
Per ripristinare questi dati è sufficiente, dopo aver copiato i files nelle medesime posizioni di prima, aprire Microsoft Outlook ed eseguire questa breve procedura:
- Scegliere Importa ed esporta dal menu File.
- Fare clic su Importa dati da altri programmi o file, quindi scegliere Avanti.
- Fare clic su File delle cartelle personali (.pst), quindi scegliere Avanti.
- Nella casella File da importare specificare il percorso e il nome del file .pst che si desidera importare.
- Scegliere tra una delle seguenti opzioni:
Sostituisci i duplicati con gli elementi importati – permette di sovrascrivere gli elementi già esistenti
Consenti la creazione di duplicati – al contrario della precedente non fa il controllo di esistenza del doppione
Non importare duplicati -i dati duplicati non verranno copiate nella cartella di Outlook corrente.
- Seguire le istruzioni visualizzate in Importazione/Esportazione guidata.
Per qualsiasi evenienza non esitate a contattarci nella sezione commenti.

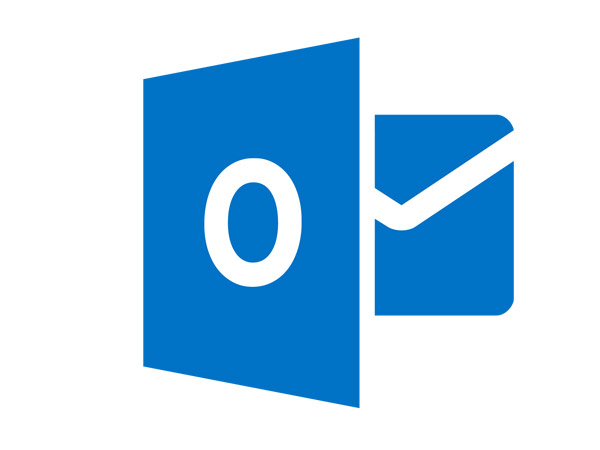
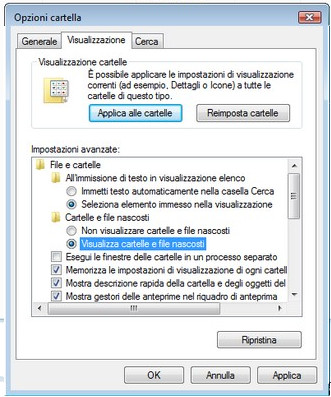
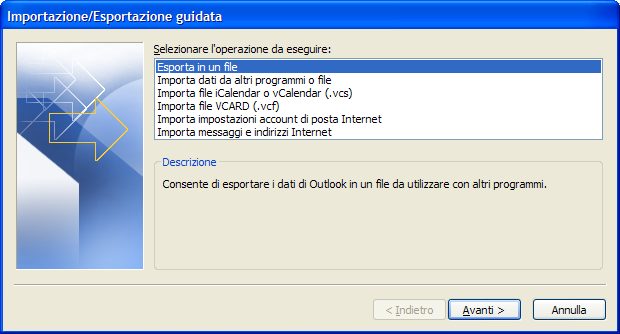
Commenti