Disinstallare tutti i software spazzatura da un nuovo pc
Ogni volta si acquista un nuovo computer con caricato Windows oppure il proprio lo si usa da troppo tempo, noteremo sicuramente una variegata presenza di software non desiderato, di scarso interesse e che sicuramente non utilizzeremo mai. Questo tipo di software rallenta pesantemente il computer affliggendo il sistema operativo non permettendogli di esprimersi al meglio. Vi spiegheremo come fare a dare una bella ripulita con un programmino gratuito.
Abbiamo già visto come rimuovere sicuramente un programma con la guida Disinstallare qualsiasi programma definitivamente, ma in questo caso vediamo come rimuovere il software chiamato bloatware o anche crapware. Letteralmente software spazzatura!
Molti utenti considerano nella vasta gamma di software pre-installato nei computer nuovi, una ricca presenza di bloatware o crapware. Nel disinstallarli però non sempre si riesce ad eliminare ogni traccia di questo o di questi programmi. Ci ritroveremo chiavi di registro obsolete, cartelle di configurazione inutili etc.
Usando il software Decrap scaricabile da questo link si può ovviare a tutto questo. Decrap è uno strumento leggero e facile da usare che consente di rimuovere in modo sicuro crapware e bloatware, o qualsiasi altro software, dal tuo PC con Windows. Inoltre è assolutamente gratuito per qualsiasi tipo di uso personale o commerciale.
Usare Decrap significa disinstallare molti software in un processo solo. La procedura è molto semplice: bisogna selezionare cosa rimuovere e Decrap lancerà i programmi di disinstallazione nativi dei software, ma questi non ci chiederanno niente i vari clic sui tasti dei pari processi di disinstalazione verranno fatti da lui, Inoltre Decrap userà il proprio motore di disinstallazione per assicurarsi che non sarà lasciato nulla nel nostro computer!
Vediamo la procedura nel dettaglio.
Lanciamo Decrap My Computer e ci ritroveremo davanti a questa finestra dove possiamo scegliere se lanciarlo veramente o solo “take a ride” ovvero farci un giro:
Selezioniamolo e andiamo avanti cliccando su Next. A questo punto ci troveremo davanti la lista di software caricati nel computer divisi per categoria. Dobbiamo solo selezionare i programmi che riteniamo inutili. Facciamo un esempio: se avessimo un computer Asus potremmo selezionare ASUS Tutor, ASUS LifeFrame3, ASUS WebStorage e ASUSVibe oppure se avessimo un Toshiba potremmo selezionare Toshiba Disc Creator, Toshiba ReelTime, Service Station, Bulletin Board e Toshiba Assist. Non solo possiamo aggiungere tutto quello che riteniamo inutile e per noi solo di troppo.
Selezionati i programmi da rimuovere clicchiamo su Next e ci verrà richiesto se creare un backup della situazione per garantirci la possibilità di ritornare indietro nel caso causassimo qualche problema
Ci siamo quasi. Clicchiamo su Next un’altra volta e avremo alcune opzioni da settare. La prima riguarda se la rimozione deve essere effettuata in maniera manuale, cioè se vogliamo rispondere noi a tutte le domande dei programmi di disinstallaione. La seconda riguarda la pulizia del registro che può essere:
- Automatica e non verificata,
- Pulizia sì, ma con mia verifica,
- Non effettuata.
Consigliamo di mettere il check su Fully Automatic nella prima parte, e quindi lasciare l’onere delle risposte alle varie domande al programma, e su Clean the registry but let me verify the results nella seconda parte, lasciandoci l’opportunità di deselezionare qualche chiave che noi riteniamo di non dover eliminare.
Lanciamo il tutto con Next e vedremo prima il “work in progress” delle varie disinstallazioni e poi avremo a disposizione la lista delle chiavi del registro che verranno eliminate:
E la lista delle chiavi del registro da rimuovere
Deselezioniamo le chiavi che non vogliamo eliminare e clicchiamo nuovamente su Next per cancellarle. Si avrà così la sicurezza di aver spazzato via definitivamente e completamente questi programmi che abbiamo ritenuto spazzatura.


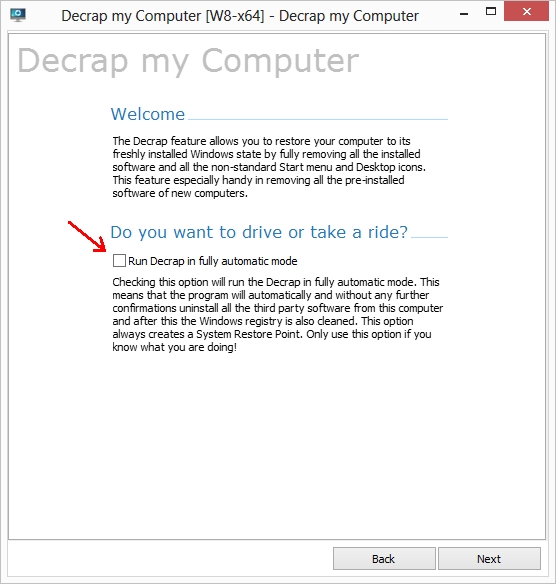
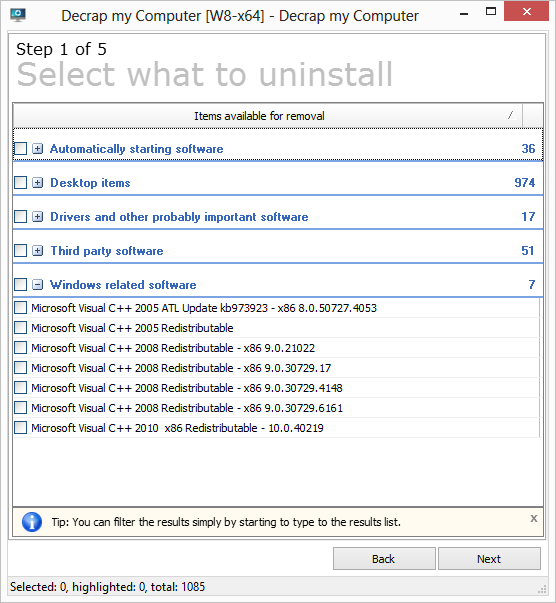
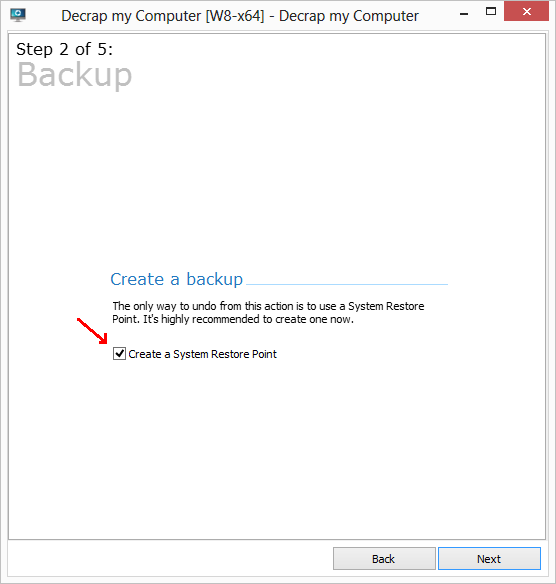
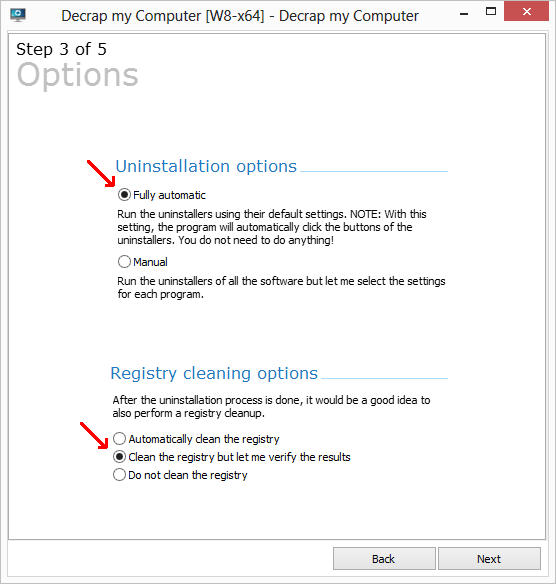
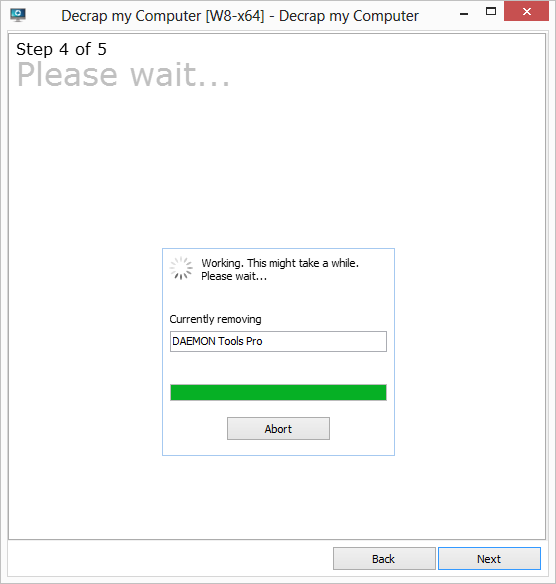
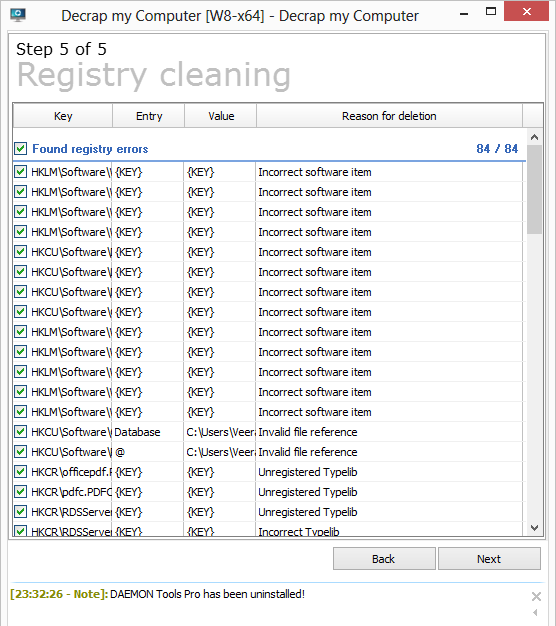
Commenti
Ciao,
come faccio a sapere quali voci di registro cancellare e quali no?
Grazie