Come cambiare la password di Windows 8 dimenticata
In questa guida vi mostreremo una falla nei login dei sistemi operativi Microsoft. Già in passato vi abbiamo mostrato come effettuare un reset della password di Windows 7 senza l’utilizzo di nessun software. Parliamo di riuscire a superare i sistemi di controllo utente della Microsoft che tuttora non riescono a proteggere adeguatamente i loro sistemi operativi.
Se volete dare un’occhiata alla nostra vecchia guida Rimuovere Password Windows 7, potrete notare il procedimento che effettua un attacco ad una debolezza di questo sistema operativo. Si sfrutta la possibilità di richiamare una utility dal nome Utilman dalla schermata di login invocando invece un prompt dei comandi, permettendoci così di cambiare le password di qualunque account Windows esistente nel PC con l’utilizzo di alcuni comandi.
Vediamo ora come effettuare la stessa cosa con un Account Locale di Windows 8. Attenzione questa falla è sfruttabile solo se si utilizza un account locale, altrimenti se si dispone di un account Microsoft, cioè quegli account legati alla propria email, si può effettuare il cambio della password attraverso un’altra procedura. Inoltre se avete dei file crittografati usando questo o qualsiasi altro metodo per reimpostare la password questi files andranno persi in modo permanente, a meno che non si sia effettuato una copia dei certificati di crittografia per quei files.
In primo luogo bisogna accedere al menu delle funzionalità avanzate di Windows 8. Ci sono diversi modi di farlo. Quello più facile consiste nel possedere un disco di ripristino che si può creare da un PC con Windows 8 funzionante. Puntate il mouse in alto a destra e nella casella cerca scrivete unità di ripristino e lanciate il programma Crea un’unità di ripristino. Consigliamo di eseguire la procedura per creare una pendrive. Una volta fatto si fa partire il computer con il dispositivo di ripristino inserito, selezionando l’opzione d’avvio da dispositivo USB nel BIOS se necessario.
A questo punto si può cliccare su Risoluzione dei Probemi -> Opzioni Avanzate -> Prompt dei comandi e digitare::
diskpart
Otterremo così la lista delle partizioni e sceglieremo quella più grande con filesystem NTFS e memorizzeremo l’etichetta, normalmente C. Sempre nel prompt digiteremo:
exit
per uscire da diskpart. In questo caso la partizione col sistema è quella con etichetta C.
c:
cd windows\system32
ren utilman.exe utilman.exe.bak
copy cmd.exe utilman.exe
In poche parole nella cartella system32 si esegue un backup rinominando il file utilman.exe in utilman.exe.bak, in modo da poter ripristinare il tutto al termine del procedimento, e si copia il file cmd.exe nel file utilman.exe.
Riavviate il computer e nella schermata di login ci rechiamo col mouse in alto a destra. Ci dovrebbe ora apparire il prompt dei comandi dove digiteremo:
net user
Questo comando ci mostrerà una lista con gli account disponibili. A questo punto potremo cambiare la password digitando:
net user nomedellutente nuovapassword
Con il comando scritto nell’immagine l’account avrà come password 123456. Ora potrete accedere nuovamente nel computer.
Attenzione vi ricordo che questa procedura cancellerà qualsiasi file crittografato del vostro utente a meno che non ne abbiate fatto un salvataggio. Vi sconsigliamo di effettuare questa procedura se non siete veramente sicuri.

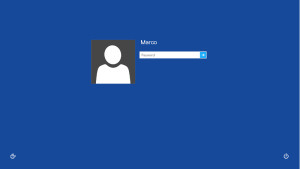
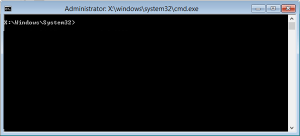
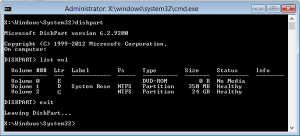
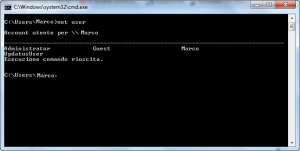
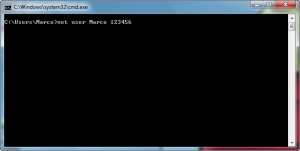
Commenti